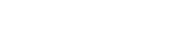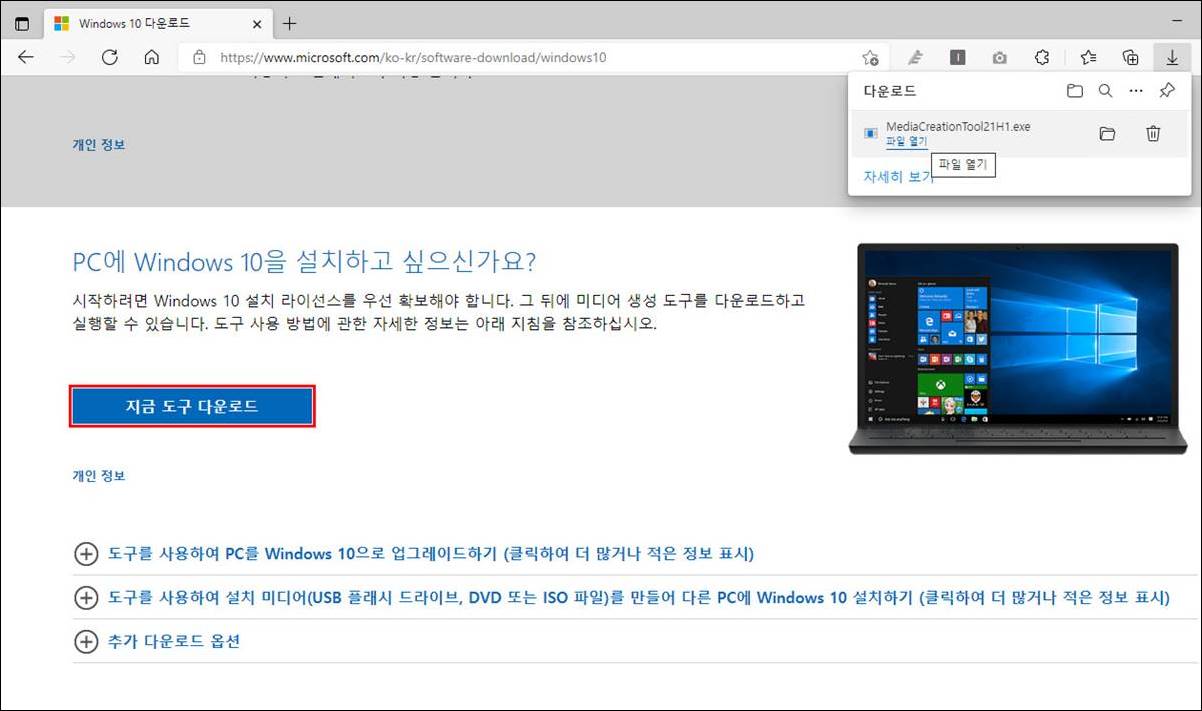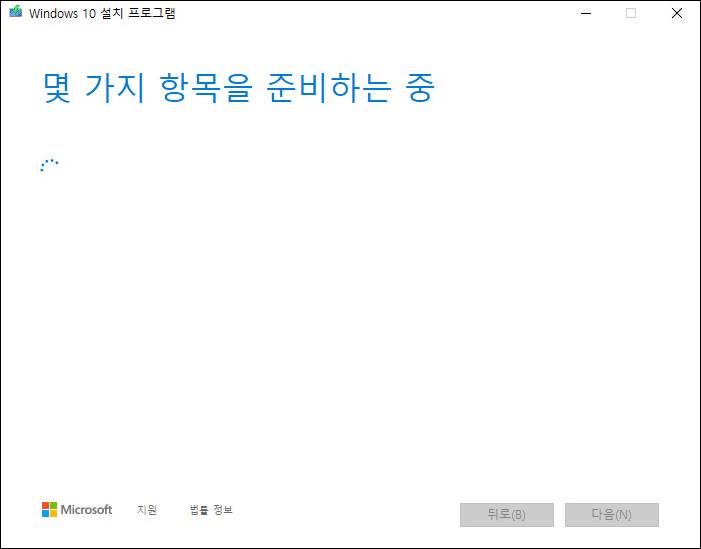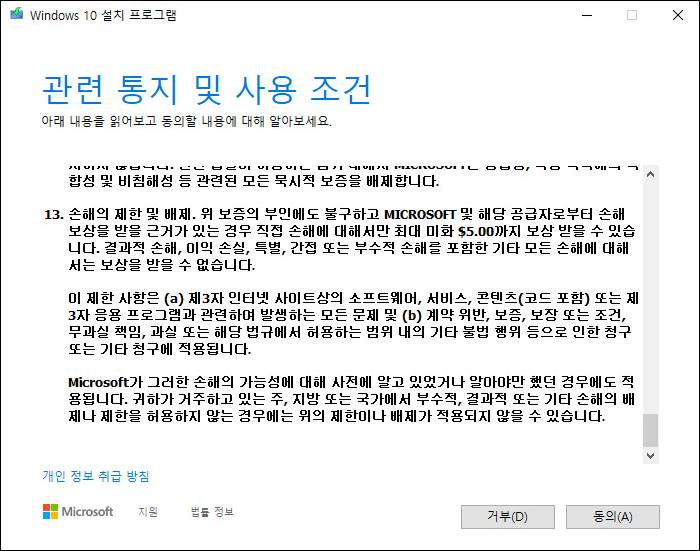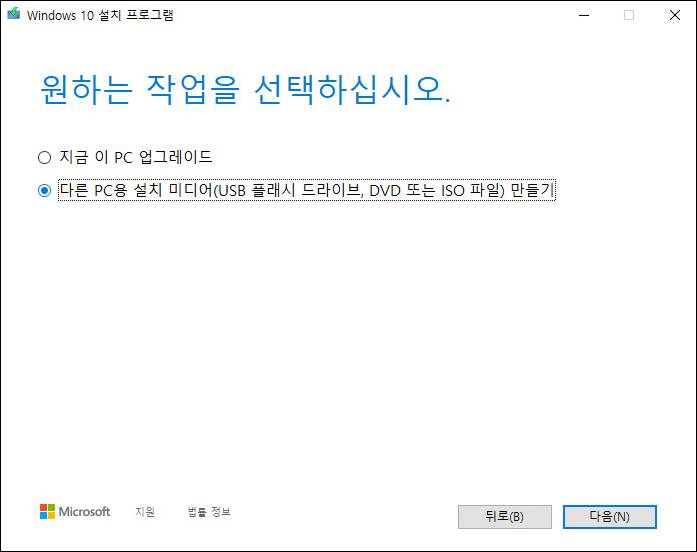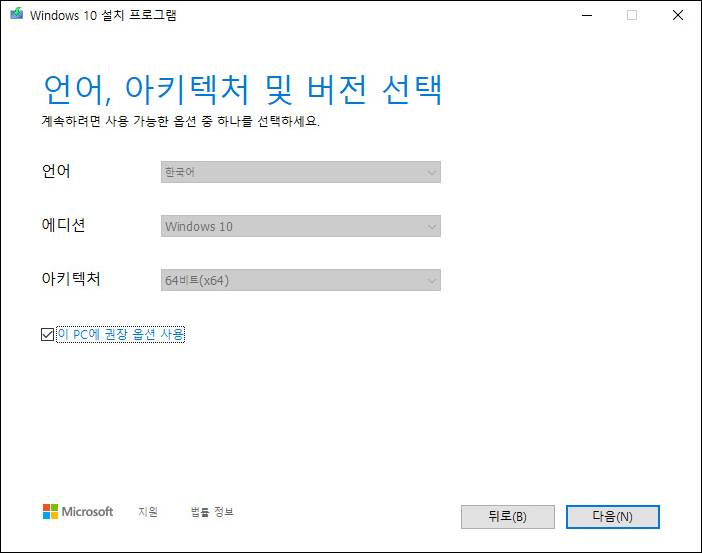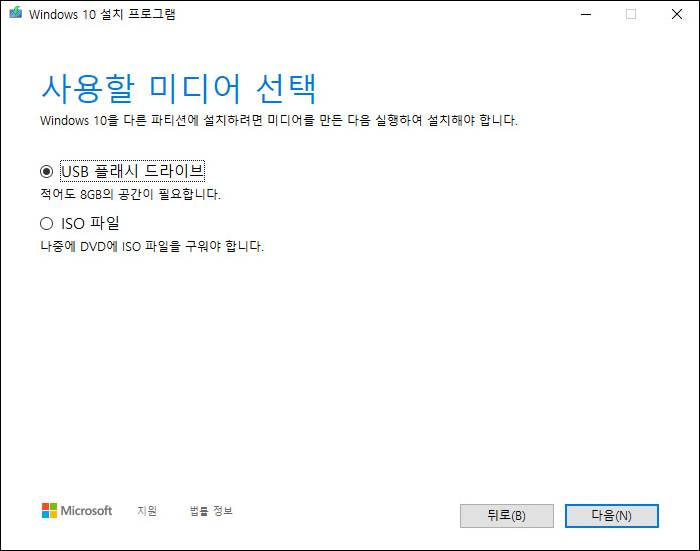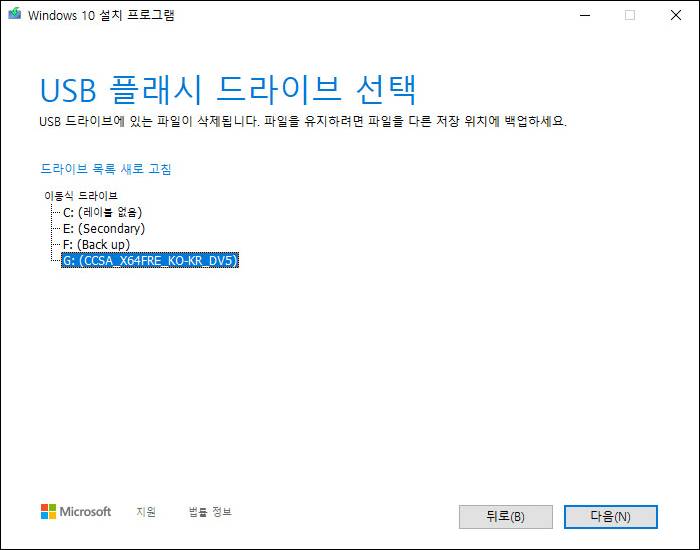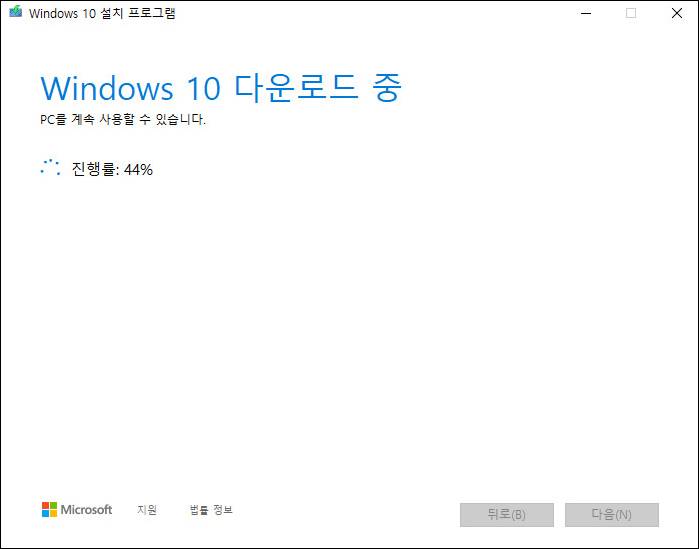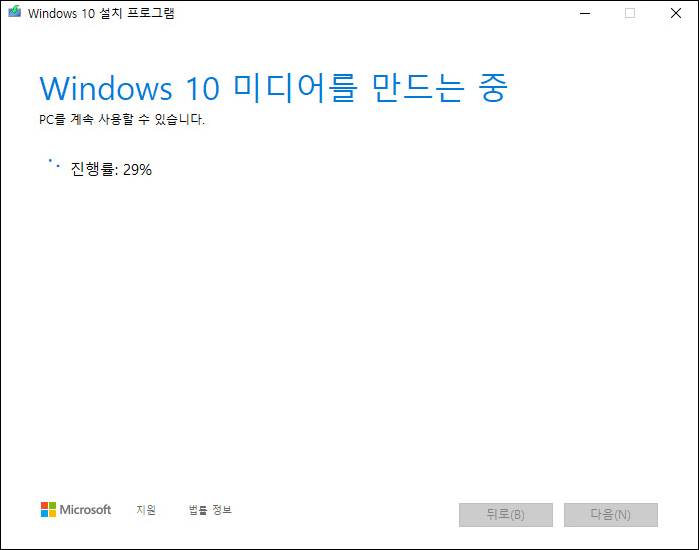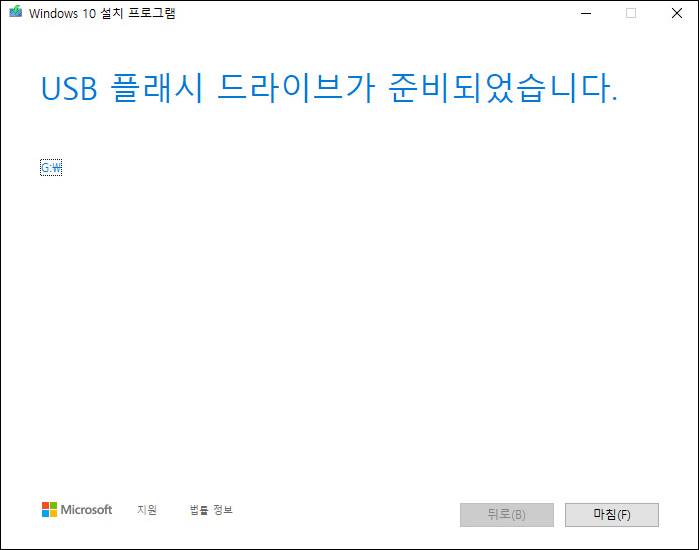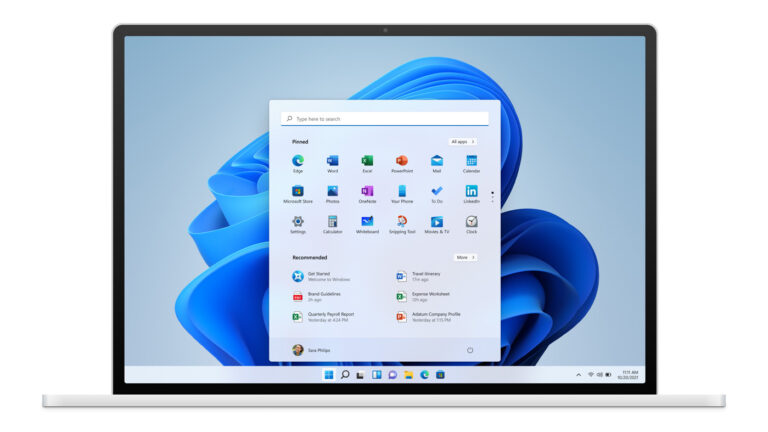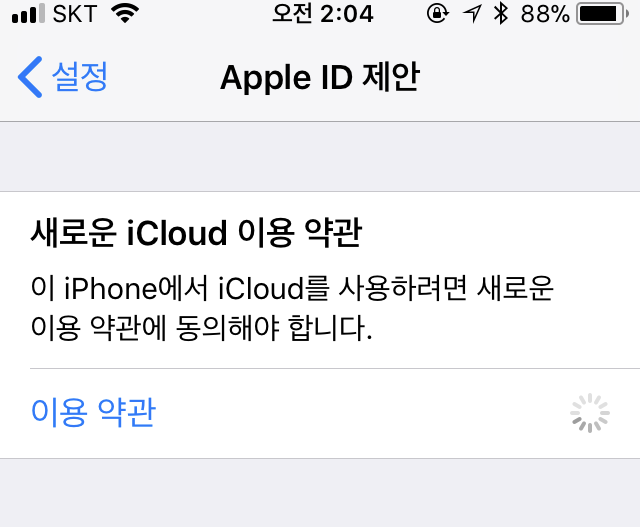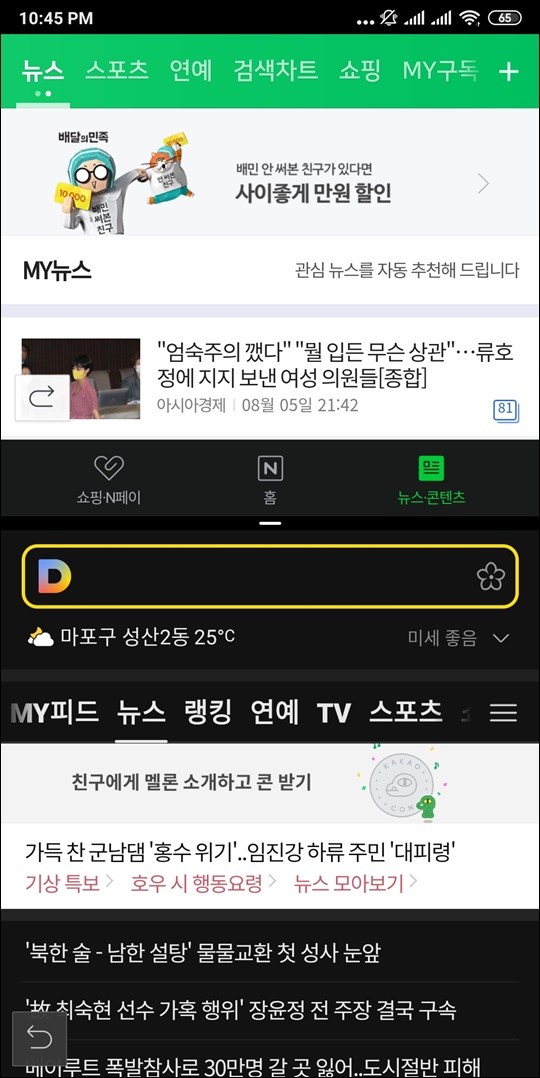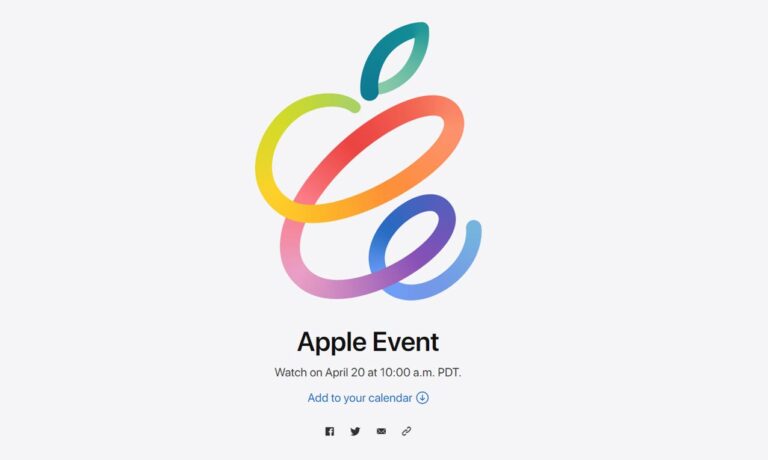윈도우10 설치 및 부팅 USB 만들기
윈도우10이 포함되어 있지 않은 레노버 아이디어패드 슬림3 노트북을 34만원에 구입한 이후 도착할 때 즈음 미리 윈도우10 설치를 위한 부팅 USB를 준비해보았습니다.
윈도우10 설치를 위한 부팅 USB를 만드는 방법
윈도우10 설치파일을 다운로드 또는 ISO 이미지파일 제작 또는 부팅 USB를 만들 수 있는 곳은 아래 링크로 접속을 하면 됩니다.
https://www.microsoft.com/ko-kr/software-download/windows10
예전에는 ISO 파일을 다운로드 해서 시디로 제작을 했습니다만 이제는 더 빠르고 쉬운 USB를 만듭니다.
준비해야 할 것은 8GB 이상 용량의 USB 하나만 있습니다.
위의 링크로 접속을 한 이후 아래로 스크롤을 하면 위와 같이 지금 도구 다운로드 버튼을 볼 수 있습니다.
이 버튼을 클릭하면 파일(MediaCreationToolxxx.exe) 하나가 다운로드가 됩니다.
미리 USB를 꽂아 놓고 다운로드한 파일을 실행을 합니다.
그럼 위와 같이 윈도우10 설치를 위한 USB 또는 ISO 파일 제작을 위한 절차가 시작됩니다.
선택을 할 수 없는 동의 버튼을 클릭합니다.
그럼 위와 같이 선택하는 창이 나오며 여기서 USB 플래시 드라이브가 포함되어 있는 아래 항목을 선택한 이후 다음 버튼을 클릭합니다.
이 PC에 권장 옵션 사용에 체크가 되어 있으면 위와 같이 항목들이 이미 선택이 되어 있습니다.
만약 다른 버전의 윈도우10이 필요한 경우라면 옵션을 해제하고 나에게 필요한 윈도우10을 선택하면 됩니다.
그리고 설치 매체를 선택할 수 있는 옵션이 나옵니다.
여기서 USB 플래시 드라이브를 선택합니다.
만약 지금까지도 USB를 컴퓨터에 연결하지 않았다면 꼭 연결해야 합니다.
그 다음으로는 연결한 USB 드라이브의 경로를 설정합니다.
보통 노트북이나 컴퓨터라면 위와 같이 여러 개가 나오지는 않을 것입니다.
정확한 드라이브의 위치를 선택한 이후 다음 버튼을 클릭합니다.
그럼 다음과 같이 윈도우10이 다운로드 중이라고 표기가 됩니다.
시간이 좀 흐르면 다운로드가 완료가 되며 그 다음에는 위와 같이 윈도우10 미디어를 만드는 중이라고 표기가 됩니다.
다운로드한 파일들은 USB로 이동 중이네요.
좀 더 기다리면 USB 플래시 드라이브가 준비되었다고 나오며 밑의 마침 버튼을 누르면 윈도우10 설치를 위한 부팅 USB 제작은 끝이 납니다.
8GB 이상의 USB 메모리와 컴퓨터만 있으면 누구나 쉽게 윈도우10 설치를 위한 USB를 제작할 수 있습니다.
이렇게 제작한 윈도우10 설치 USB로 부팅을 하면 바로 윈도우10 설치로 들어가게 됩니다.
마지막으로 제작한 윈도우10 USB는 잘 보관하는 것도 한가지 방법이기는 합니다만 윈도우10의 업데이트가 계속 나오고 있는 만큼 윈도우10 설치가 필요할 때마다 부팅 USB를 제작하는 것을 추천합니다.
윈도우10 설치 이후 밀린 업데이트 적용에 시간이 제법 소요되기에 최신 버전의 윈도우10 부팅 USB 제작을 그때그때 하는게 더 좋을 듯하네요.